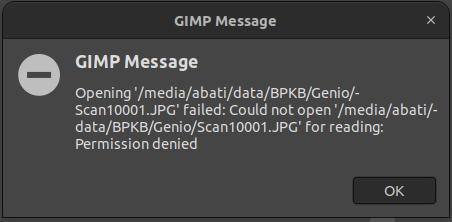- Download driver di sini
- Ekstrak driver dan jalan file instal hasil ekstrak
- Tambahkan printer pada ubuntu
- pilih driver Argox yang sesuai, lanjut next… next…
- Selesai
Install HD Sentinel di Ubuntu 22.04
- Download HD Sentinel GUI di sini tentunya versi 64bit
- Ekstrak hasil download
- Jalankan file install.sh via terminal dengan perintah : ./install.sh, masukkan password root.
- Finish … job done
- Pada Show Application akan muncul HD Sentinel
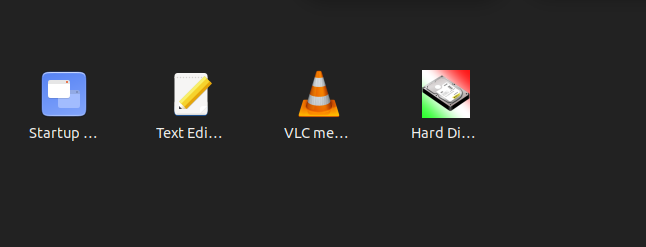
Untuk menjalankan klik pada icon HD Sentinel

Masukkan password sudo
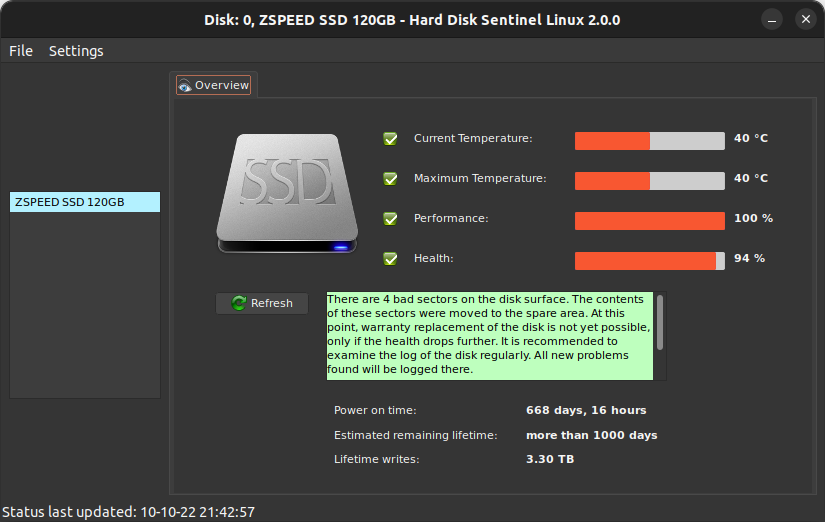
Muncul jendala HD Sentinel.
GIMP (snap) tidak bisa akses removable drive Ubuntu 22.04
Akses ssh OpenWRT via Ubuntu 22.04
Saya mencoba akses ssh via openWRT namun ternyata sedikit bermasalah, saat menggunakan command :
ssh root@ip-openwrt maka akan muncul error :
Unable to negotiate with 192.168.1.1 port 22: no matching host key type found. Their offer: ssh-rsa

Solusinya menggunakan perintah :
ssh -oHostKeyAlgorithms=+ssh-rsa root@192.168.1.1

Dan berhasil :
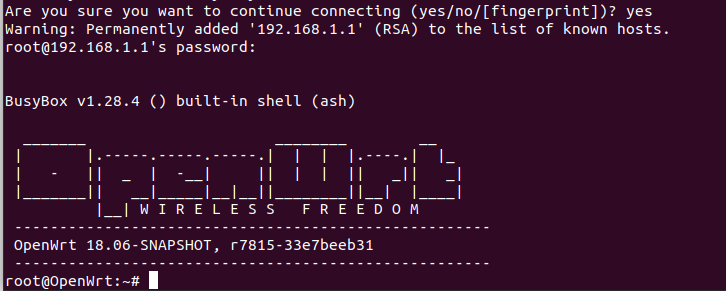
Libreoffice snap package tidak mengenali printer
Pada Ubuntu 22.04 yang saya pakai saat hendak mencetak saya menemukan bahwa printer yang terinstall tidak bisa menampilkan printer yang telah terinstall di Ubuntu.
Solusinya sederhana
- Buka terminal
- Jalan perintah : snap connect libreoffice:cups-control :cups-control
Buka ulang Libreoffice dan seharusnya printer sudah dikenali.
Menggunakan Cloudflare di Ubuntu 22.04
Cloudflare yang saya gunakan adalah tunnel yang dibuat dengan diunduh di sini
Setelah diunduh tinggal beri akses untuk di jalankan dengan command di terminal atau dengan cara
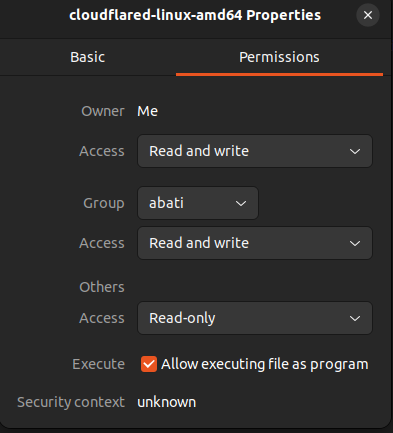
Pada bagian Execute di centang.
Setelah itu pada Network manager
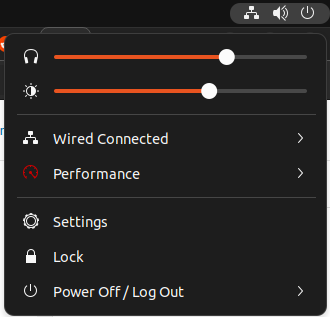
Klik pad tanda Wired Connected > pilih Wired setting ( ini kalau koneksi menggunakan kabel ya kalau menggunakan Wireless tinggal menyesuaikan).
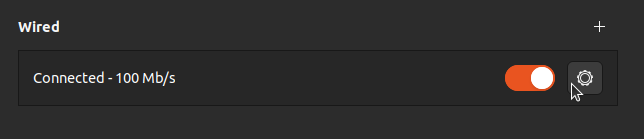
Pilih gambar roda gear, maka akan masuk ke tab setting

Pada tab IPv4 – DNS nonaktifkan automatic, dan isi dns dengan 127.0.0.1, selanjutnya tinggal apply saja.
Pindah ke terminal ditempat file cloudflared diunduh dan ketik perintah :
sudo ./cloudflared-linux-amd64 proxy-dns
maka akan muncul

Artinya, cloudflare sudah aktif. Test dengan membuka reddit.com jika terbuka maka sudah benar.
Install 7zip di Ubuntu
7zip juga dapat digunakan di ubuntu, 7zip juga telah support format rar. Untuk menginstallnya dengan perintah via terminal :
$ sudo apt install p7zip-full p7zip-rar
Membuat bootable usb Windows 10 di Ubuntu
Membuat bootable installer Windows 10 di Ubuntu tidaklah sulit, kali ini aku buat tutorial dengan menggunakan aplikasi Ventoy
- Siapkan USB Flashdisk, format USB Flashdisk (UFD) bebas menggunakan file system apa saja karena nantinya Ventoy akan menentukan file systemnya sendiri.
- Unduh Ventoy di sini
- Pilih versi linux

4. Setelah didownload klik kanan pilih Extract here…
5. Masuk ke folder hasil extract cari file klik dua kali file pilih file VentoyGUI.x86_64
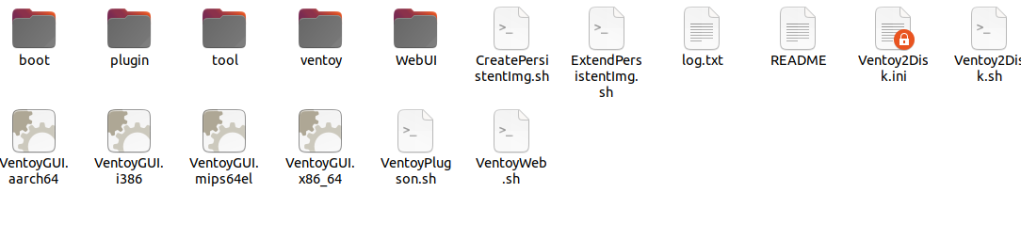
6. Setelah diklik akan muncul jendela Ventoy2disk pilih option-> Partititon Style ->GPT
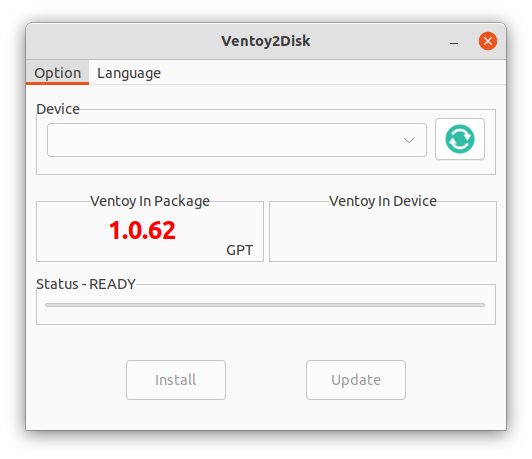
7. Oiya jangan lupa flasdisk dicolokin sebelum Ventoy di jalankan ya, kemudian pilih flashdisk di device
8. Setelah proses install selesai maka akan terbentuk 2 partisi di flashdisk

9. Copy file ISO Windows 10 ke partisi Ventoy
10. Disconnect Flashdisk dengan klik kanan pilih unmount atau klik lambang unmount di ujung kanan flashdisk. Jika proses copy file masih berlangsung maka akan muncul pop up message memberitahukan agar kita tidak mencabut flashdisk, tunggu sampai muncul pesan Now safe….bla bla

11. Lanjut pindah ke komputer yang hendak diinstall windowsnya, ubah arah booting melalui usb flasdisk di bios. Masukkan flashdisk dan tunggu beberapa saat sampai muncul

Pilih file iso windows yang telah dicopykan dan tunggu beberapa saat sampai muncul

Artinya Usb bootable windows yang kita buat berhasil… selamat mencoba.
Error opening directory “/media/” Permission denied
Saya menggunakan Ubuntu 21.10 dan menginstall Darktable melalui snap, saat melakukan import folder via menu import yang ditujukan ke hardisk eksternal yang berada di folder /media, maka muncul pesan Error opening directory “/media/” Permission denied
Solusi yang saya temuakan dari internet dan berhasil adalah dengan menjalan kan perintah melalui terminal :
sudo snap connect darktable:removable-media
Melewati blokir Indihome dengan dengan DNS over HTTPS (DOH) di Ubuntu 20.04
Kadang ada web tertentu yang kita perlukan ternyata tidak dapat dibuka karena ada pemblokiran dari provider internet kita, misalkan oleh Indihome, sehingga membuat kita harus mencari cara agar bisa kita akses. Salah satu cara yang menurut ku asyik adalah dengan DNS over HTTPS (DoH) dengan DoH kita tidak perlu menambahkan VPN ke sistem kita karena DoH yang akan menggantikan tugasnya. Cara simple kalau saya memahaminya adalah permintaan respon DNS yang disamarkan dan dienkripsi sebagai paket HTTPS sehingga sangat sulit bagi provider untuk memblokir paket HTTPS karena memang paket ini lazim dipakai.
Langsung ke caranya aja ya :
Buka terminal jalankan perintah
$ sudo apt install dnscrypt-proxy
Lanjut kemudian masuk ke pengaturan jaringan, matikan fungsi otomatis DNS dan isi dengan 127.0.2.1
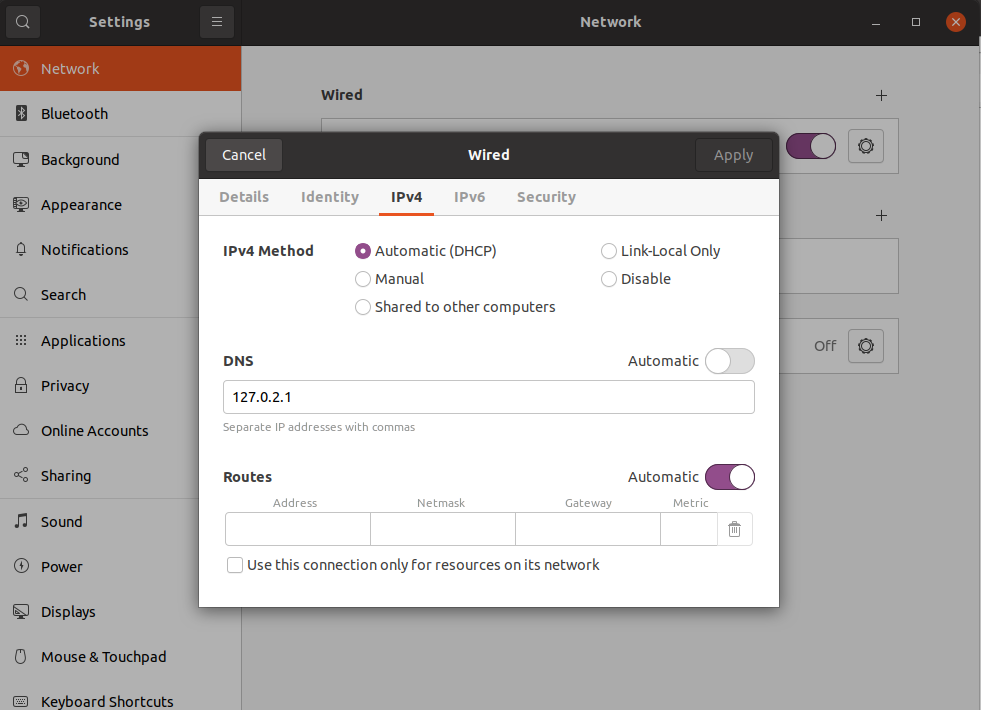
Setelah itu kita aktifkan servis tersebut dengan perintah
$ sudo systemctl restart NetworkManager
$ sudo systemctl enable –now dnscrypt-proxy.socket
$ sudo systemctl restart dnscrypt-proxy
Selanjutnya kita coba koneksi apakah sudah berfungsi dengan DoH. Buka terminal dan jalankan perintah :
sudo dnscrypt-proxy -resolve belitong.wordpress.com
[sudo] password for teras:
Resolving [belitong.wordpress.com]
Domain exists: probably not, or blocked by the proxy
Canonical name: lb.wordpress.com.
IP addresses: 192.0.78.12, 192.0.78.13
TXT records: –
Resolver IP: 162.158.162.141
Lihat resolver IP dan cek pemiliknya dengan perintah
$ whois 162.158.162.141
Hasilnya :
NetRange: 162.158.0.0 – 162.159.255.255
CIDR: 162.158.0.0/15
NetName: CLOUDFLARENET
NetHandle: NET-162-158-0-0-1
Parent: NET162 (NET-162-0-0-0-0)
NetType: Direct Allocation
OriginAS: AS13335
Organization: Cloudflare, Inc. (CLOUD14)
RegDate: 2013-05-23
Updated: 2021-05-26
Comment: All Cloudflare abuse reporting can be done via https://www.cloudflare.com/abuse
Lihat IP 162.158.162.141 milik cloudfare artinya kita menggunakan cloudfare sebagai dns resolver melalui dnscrypt-proxy
Selamat Mencoba, semoga bermanfaat